- To be specific, the current Bluestacks version doesn’t support Snapchat. How to fix Snapchat on Bluestacks not working error? Here are solutions. Solution 1: Roll Back to the Previous Version of Bluestacks. The primary reason for Snapchat not working on Bluestacks is incompatible Bluestacks version.
- About BlueStacks App Player. Bluestacks App Player is a free Android emulator developed by Bluestack Systems, Inc. With this emulator, you can play many single-player and multiplayer games that exist on the Android game platform.
We are a participant in the Amazon Services LLC Associates Program, an affiliate advertising program designed to provide a means for us to earn fees by linking to Amazon.com and affiliated sites.
Step-1: Visit the official Bluestacks website and download the latest version of the Software. Make sure you download the right bit version of Bluestacks (32 or 64) depending upon your PC. Step-2: Install Bluestacks on your computer and go through the setup by following the on-screen instructions. How to Increase RAM in BlueStacks. BlueStacks4 comes with built-in ROM and RAM, but it is possible to increase it manually. You do not want your favorite games and apps to crash or hang in between loads and hopefully remove the nagging.
What’s BlueStacks?
BlueStacks is a free cross-platform Android Emulator. In simpler terms, it’s like a virtual Android phone running on your Mac or Windows PC.
Windows › Mobile Phone Utilities › Android Devices › BlueStacks › 1.1. Lets you run Android apps on PC or tablet for free.
It’s really useful if you were dreaming about playing some Android games that are not available for PC like Clash Royale, for example. Some people use BlueStacks to run Android programs that are not available on PC either. Before Viber and Whatsapp released a Windows version, a popular usage of BlueStacks was in installing and using these chat and VoIP programs on the PC.
So if you want to:
- Make a Whatsapp call from your computer (Not available in the browser version),
- Play all kinds of Android games that have no Windows / Mac versions,
- Have the exact Tinder experience that you’d have had you were using your smartphone,
- Have a backup of all your Android smartphone’s synced data,
- Use anything else that’s only available on Android –
Then its time for you to use BlueStacks!
Do you feel excited about it and want to give it a try? Follow our installation process!
How to download and install BlueStacks?
The first thing you have to do is to enable Virtualization Technology in your BIOS settings. It’s usually listed under one of these tabs: Security, Advanced or System Configuration. To enter BIOS setup you will have to repeatedly press the delete key, the F1 key, the F2 Key or Alt and F4 keys while your computer is loading. Search google for the specific instructions relevant to you by looking for: “enter BIOS setup your-computer-model“. Replace your-computer-model with the brand of your computer.
For security purposes, it’s super important that you follow these steps to download and install BlueStacks from its official website. BlueStacks is a legitimate company that is responsible for protecting your credentials (passwords, credit cards if used inside it … etc.), and other, more shady sources, might want to use your information for malicious purposes.

We don’t want that, so let’s download the official version.
- Go to BlueStacks’ official websiteto and click the DOWNLOAD BLUESTACKS # (the # will be replaced by the latest version number).
- Click the Download button to start the download.
- Click Save to keep the installation file, or just click Run if you don’t want to save the setup file.
- Once the download is completed, hit the Run to open the setup file. Notice that I’m using Edge browser, that’s why I got the notification.
- Click Yes if you computer asks you whether you want give the program permission.
- If your antivirus software is interfering the installation process, please disable it temporarily.
- Click Customize installation if you want to change the installation directory (it’s C:ProgramDataBlueStacks by default). If you want to keep it as it is, then hit the Install now button and jump to step 10.
- Since you’re reading this step, it means you wanted to change the installation directory, you can do it by clicking on Folder and browsing to the chosen folder.
- Now it’s time to click Install now.
- Patience, patience… You’ll be having BlueStacks in a few seconds. The installation speed really impressed me despite my old laptop (I’m still saving for a new one hehe).
- It’s READY! Hit the Complete button to start using it right away.
Now that you have it installed, I invite you to follow me to the next section where I’ll be showing you how to install an app from Google Play store or an APK file that you already have on your computer.

How to use BlueStacks?
I- Login using your Gmail account
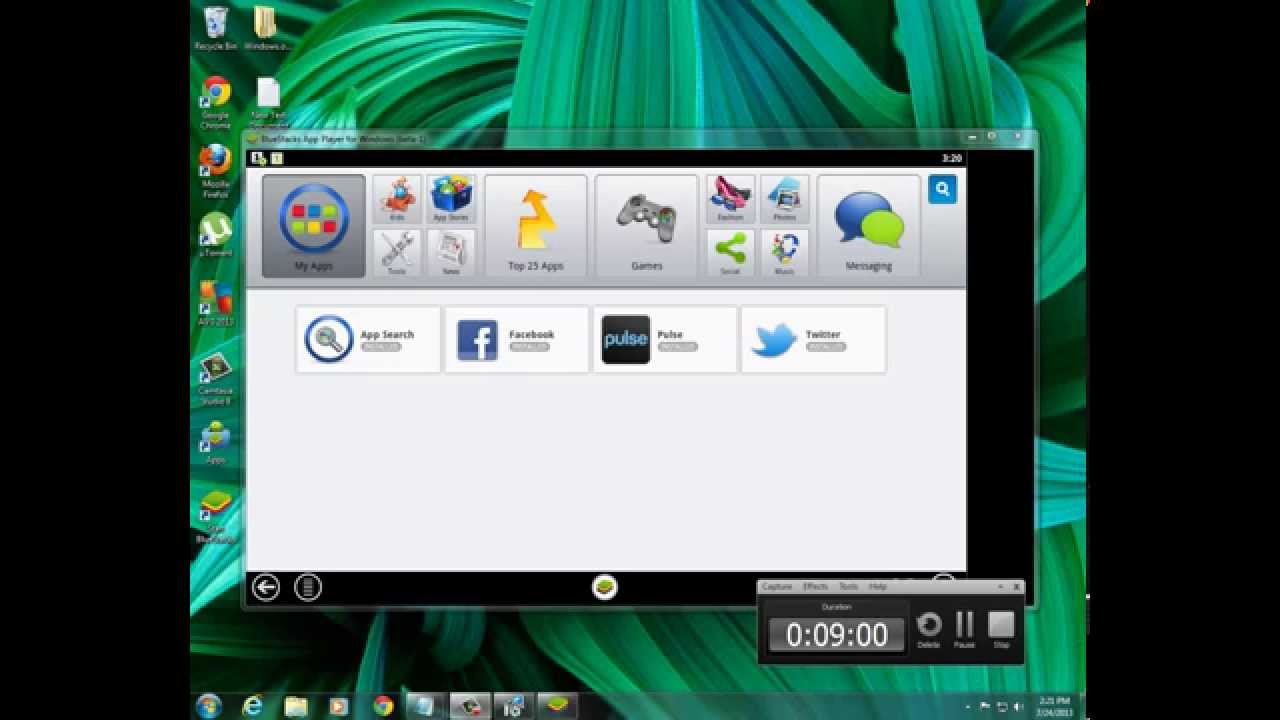
Since you’re using an Android platform, it’s really important to use your own Gmail account. This will insure that you have your data and settings backed up in the cloud. Also, you won’t be able to install apps from Google Play store without being logged in.
- Once you launch BlueStacks for the first time, it will ask you to set a language. Find your language in the list and then click on the arrow pointing right.
- Click Continue to add your existing Gmail account.
- In the sign in window, enter your email and password and then click on the arrow pointing right.
- Click Ok as a sign of agreement to the whole Terms of services package.
- Wait until you’re signed in.
- If you are using two-step verification, then it will ask you to launch the browser and complete the sign-in. Click Next to proceed.
- Enter the code you received on your mobile phone or other authentication method and click Next.
- Skip Google’s infinite suggestions to make your account as secured as the Gringotts Bank 🙂 But do it if you want to!
- Choose which services to enable including Backing up / Restoring, location permissions and Google Play newsletter. Click on our familiar arrow to proceed.
- Enter your first and last name that will appear in the different apps you’ll be using.
Now you’re ready to install your apps and start enjoying them. Follow the next section to know everything about app installation in BlueStacks.
II- Install an app from Google Play store and use it
T I Bluestacks 10
BlueStacks gives you access to all the applications through the original Play store. It’s exactly the same process as the one you get when you install apps on your Android smartphone. If you’re not an Android user we’ll walk you through the installation with the steps below.
- In the search bar located at the top-right corner, type the name of the app or game you want to install and then press Enter.
- Click on the app that you want in the search results page. I wanted to try Clash Royale myself.
- If a pop-up screen appears from inside the Play store. Click on the Install button.
- Review the permissions that will be given to the application and click Accept.
- Your download will start immediately. You can also check your download and installation progress by swiping down from the notification bar at the top. See? It’s a full Android experience like I promised!
- Once your app is ready to use, click Open from inside the Play store or click on its icon at the My apps tab.
- Here’s my first Clash Royale game on BlueStacks. One of the fanciest features of BlueStacks is the adjustment of the screen size according to the running app. This is why it switched to Portrait Mode once my game started.
- If you want to use your Keyboard instead of the mouse, click on the Keyboad icon to see the controls and you can edit them as you like.
- If you want to keep the keyboard hotkeys kinda visible during the game or app, turn on the Toggle button and then click on the Eye icon to set the transparency of the shortcuts. This way, you won’t forget which key you should hit to accomplish a certain action.
- One more important thing, the little arrow pointing right lets you access a set of mobile device options that you might need like performing a Shake, taking a Screenshot and using your Location.
- Finally, the Full Screen button is here for you if you want to forget about your Windows computer while using BlueStacks.
III- Install an app using an APK file
APK ( Android Package Kit ) is setup file for any Android App, APKs are available through thousands of websites. You can download them on your computer, transfer them to your smartphone and then install them. In our case, we are going to install an app from an APK file stored on the computer.
Make sure that the APK is clean by downloading them from trusted websites with good reviews. But if you want to scan any APK yourself before installing it, Virustotal is one of the most popular websites that let you scan any uploaded file below 256 MB. Check it from here.
Now that you have a clean APK, it’s time to install it:
- In the My Apps tab, click the Install APK button at the bottom-right corner.
- Browse to the location where you’ve saved the APK file, select it and then click Open.
- Wait for a few seconds or minutes for BlueStacks to install it, the icon will appear grayed-out with a loading circle on it.
- Once the icon is fully bright and the circle is gone, this means the app is installed and you’re ready to use it. Click on its icon to start using it.
- Here’s how it looked like when I started Spotify for the first time from BlueStacks.
Now if you want to uninstall any of the apps you installed using both ways, the next section will explain the process to you.
III- Uninstall an installed app
The uninstallation process is really simple. Let’s get it straight:
- In the My apps tab, click the Uninstall app button at the bottom-right corner.
- A red (x) will appear next to every installed app. Click on the one you want to remove.
- BlueStacks will ask for your confirmation to delete the app, select Yes to proceed.
- See? it’s gone.
Last but not least, Pika Points

Pika Points is a rewards system for loyal BlueStacks users. It lets users earn and redeem Pika Points while using BlueStacks regularly, specially by playing games. It’s really funny and rewarding for people who will spend a big time using it.
T I Bluestacks 100%
During this guide preparation, I’ve earned a few points as you see. I takes you 30 Pika Points to redeem a Gaming mouse ruffle, also more points will unlock colorful themes for Bluestacks, which is entertaining.
I hope you enjoyed the article, don’t hesitate to participate with your thoughts in the comments section. Cheers!