macOS High Sierra or macOS 10.13 is the fourteenth operating system of Apple computers. It was released on September 2017. Many features had been upgraded, such as optimized storage, Picture-In-Picture videos, Siri, etc. Meanwhile, there are some instances that you want to record the screen of your Mac. In this occasion, you will need a screen recorder that can meet all your needs. Gratefully, we listed below the three best ways to record screen on macOS High Sierra.
- Apple Mac Os Sierra Download
- Screen Recorder Mac Os Sierra Online
- Screen Recorder Mac Os Sierra Update
- Screen Recorder For Mac
- Free Recorder For Mac
What's new in Screen Movie Recorder Version 7.1: A full recompilation has been made to be compatible with macOS 10.12 Sierra, and as a Universal Binary to maintain compatibility with both old (PowerPC) Macs and recent (Intel) Macs. The 'How to intall it?' Way 3: Record Video with Camtasia Mac. The last screen recorder in our list is Camtasia from TechSmith company. This video capture is a best combination of screen recording and video editing. It's more than a simple screen recorder, but gives you the tools you need to truly customize and edit your videos. Record your screen in macOS Mojave or Catalina Press Command + Shift + 5 to open Screenshot. A control bar will appear at the bottom of your screen. You can use it for grabbing still screenshots. How to Record Screen on Mac using QuickTime Player (macOS High Sierra & Sierra) If you’re running an older version of macOS like macOS High Sierra & Sierra, you can always use the QuickTime Playe r for.
ApowerREC
First, we have ApowerREC. It is a powerful screen recorder for Mac which can record all the activities you do on your screen, including live streaming, video chatting, and gameplay and so on. It can also record the webcam and audio together with your computer screen. Furthermore, you can add texts, draw shapes, lines, arrows, figures and many more while recording. Besides, this software can record your screen even you are not in front of your computer by using the task scheduler function. With this software, beginner can make a recording because of its simple and easy to use interface. Here is a detailed guide on how to record macOS High Sierra screen with this recorder.
- Download and install the program on your pc.
- After the installation, run the tool. You’ll see the main panel with several icons on it.
- Make some configurations and set the area to record. Then click on the “Record” button to start recording. Afterwards, a floating toolbar will appear. You can click the pencil icon to add annotations to your recording.
- Once you are done, hit the “Stop” button on the floating toolbar or on the main panel, and the recorded video will be saved on your Mac and will be shown on the file list of ApowerREC. You can check it immediately.
QuickTime Player
An alternative tool that can be used to record the screen of your macOS High Sierra is QuickTime Player. This is a free video player on macOS developed by Apple Inc. It is capable of playing video and audio files. Also, users can create and edit movies effortlessly. Follow this guide to record your macOS using this software.
- Launch the QuickTime Player on your Mac.
- On the menu bar, click the “File” menu and then select “New Screen Recording”.
- Next, hit the “Record” button and choose a part of the screen that you want to capture. Or if you want to grab the full screen of your Mac, simply click the screen to start recording.
- Once you are done, just hit the “Stop” button on the menu bar and then save the recorded video.
Apowersoft Free Online Screen Recorder
It is also easy to do screen recording on macOS High Sierra (10.13) using a free and advanced tool named Apowersoft Free Online Screen Recorder. This is a versatile web-based tool which can grab your computer screen while you are having a video calls with your loved ones, playing games, doing video demonstrations, and so on and so forth. Aside from that, you can save the recorded video on your Mac or upload it to cloud for free. See the steps below.
- On your macOS High Sierra, open your browser and visit the Apowersoft Free Online Screen Recorder.
- From there, hit the “Start Recording” button to launch the free tool.
- A recording box along with a toolbar will then appear immediately. Go and set the recording area, audio input, and other recording specs.
- Once done, click the red recording button to start recording. A floating toolbar will then pop up. During the recording process, you can edit the video by adding texts, highlights,shapes and arrows to it.
- If you are done, just click on the “Stop” button. Then the recorded file will be saved to the directory immediately. You can play the video right away or open folder to check it.
Conclusion
As these three macOS High Sierra screen recorders presented, you can now record any activities on your macOS High Sierra effortlessly. All of these tools will be beneficial to you. However, if you are into practicality, use the software ApowerREC, which has all the recording features that you are looking for.
Related posts:
Apple Mac Os Sierra Download
Aug 28,2019 • Filed to: Record Audio • Proven solutions
With the advent of fast internet connections at affordable prices more and more people are using streaming websites to consume their media, whether it is video or audio. However, there are still times when it is more convenient to have your music or other audio files stored locally. This could be because you want to use a device that simply lacks internet connectivity, or it could be because you will be travelling where it is impractical to stream your audio. There are several options for recording audio on Mac for offline use. We look at some of the best audio recorders for Mac here.
iMusic
iMusic is a comprehensive recording package, able to record from over 500 different streaming sites, with a multitude of features that make it a pleasure to use. It can split tracks automatically and strip out ads from the music as it goes. With it, you can record audio on Mac (macOS 10.13 High Sierra included) with ease.
It allows for a choice of either MP3 or M4A file formats, and offers a selection of quality settings for each to further help tailor the output to your needs. iMusic can also recognize and identify tracks as it records, whilst automatically tagging the files with the relevant artist, track title and album tags as it goes. Downloaded files from the software are fully searchable by artist, album or track name to make things easy, and a simple 'Export to iTunes' button allows you to import your collection into iTunes with that one click.
Download NowDownload NowLeawo Music Recorder for Mac
Leawo Music Recorder for Mac is a well-produced piece of software that gives users the ability to capture media streams from a wide variety of streaming sites, and includes a recording scheduler for convenient timing of recordings should it be required. This scheduler can launch the program, set it to record and remove ads during the recording.
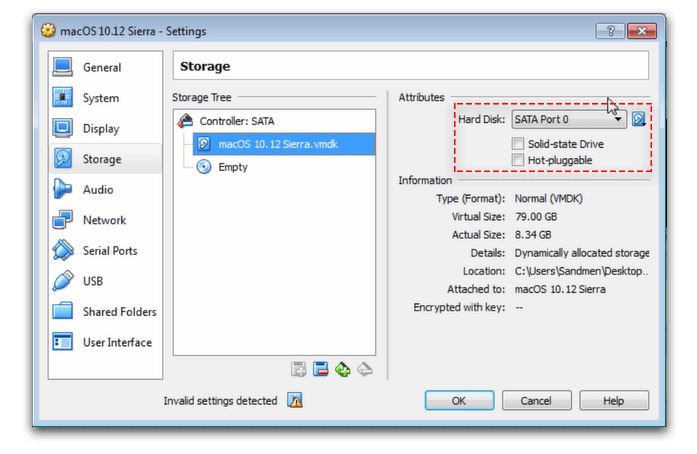
In addition it also has the ability to add tags for track title, artist and album automatically during the download process to enable easy search and identification of downloaded media. This makes the Leawo package highly effective overall, and a very capable software choice.
Jaksta Media Recorder for Mac
Jaksta Media Recorder for Mac is a comprehensive package that can deal with both audio and video downloading, offering high quality recording that creates a perfect copy of the original stream. It can output in many different formats with presets to suit a variety of devices that you may want to listen to the music library on.
Jaksta also gives the benefit of full iTunes integration and can export your downloads directly into iTunes in an appropriate format automatically as part of the download. Simple to use and well featured, Jaksta presents a useful software package.
Comparison of the above Audio Recording Software for Mac
| Features | iMusic for Mac | Leawo Music Recorder for Mac | Jaksta Media Recorder for Mac |
|---|---|---|---|
| Compatible Sites | Up to 3000 streaming sites and computer sound | 100+ | 100+ |
| Scheduling | Yes | Yes | No |
| Auto Tagging | Yes | Yes | No |
| Auto Ad Filtering | Yes | Yes | No |
| File Conversion | Yes | No | Yes |
| Cost (US $) | $59.95 | $19.99 | $49.95 |
Verdict:
Screen Recorder Mac Os Sierra Online
Whilst all three software packages offer viable solutions, iMusic provides the best combination of features and value for money. It has a wider range of abilities than the others here and for me at least the interface is easily the best of the three, and I would recommend it without hesitation.
iMusic for Mac offers a great interface, a huge range of compatibility with streaming services and pretty much any audio that you can record. It provides a straightforward workflow and includes the ability to identify and remove ads as the recording progresses. In addition during recording it can identify individual tracks, splitting them into individual files and tagging them with the appropriate title, artist and album data all automatically. Recording with iMusic is extremely simple, and can be accomplished in just a few steps.
iMusic - Record Audio on Mac with High Quality
- Download music from more than 3000 music sites such as YouTube, Dailymotion, Vimeo, Vevo, Hulu, Spotify, and much more through copying and pasting the URLs.
- Transfer music between a computer, iPhone, iTunes Library, iPad, iPod and Android phones making it easy to share songs.
- Record music from radio stations and streaming sites and gets the identification of the songs including the title, album artist, and genre.
- It acts as a management toolbox that lets you manage iPad, iPod, iPhone and Android phones iTunes Library through options like backup iTunes, recover iTunes Library, fix iTunes music tags and covers as well as remove music DRM protection.
- 1 click to transfer downloaded music and playlist to USB drive to enjoy in car.
- Ability to burn downloaded songs and playlists to CDs easily.
Why Choose iMusic
What You Will Need:
A Computer; iMusic
Time Required:
Around 3 mins (Variable depending on the video file size)
Difficulty:
Easy
Step 1. Install and Record
Screen Recorder Mac Os Sierra Update
Download and Launch iMusic. Click the RECORD butotn to get to the record page. Press the red Record button to get ready to record music. Now launch your browser and navigate to the stream to be recorded, set it playing. The software will detect the playback of media and begin recording automatically.
Tips: Before recording audio from YouTube or other sites on Mac, you can customize the format and audio quality for the output file. To do this, you can simply click the Gear icon to access the setting options.
Screen Recorder For Mac
Step 2. Mange and Play Your Audio
Free Recorder For Mac
When finish recording, you can find the files in the music library. The program will automatically add the song's information for you. You can also edit ID3 tags by yourself. This great software can also help you burn all music to a CD, giving you the possibility of managing your songs more conveniently.