- To capture the entire Mac screen: Press Shift + Command + 3. This will capture the screen and save it on your Mac’s desktop. To take a screenshot of the selected screen on your Mac: Press Shift + Command + 4. To record video on your Mac using QuickTime Player X: Launch QuickTime File New Screen recording. You can now record.
- Screen capture or recording is more basic feature. There are many alternatives you can choose to record your desktop as video files on Mac. You can use QuickTime Player which is a system app in Mac OS; you can just press shift+command+5 to record Mac screen. Check out these steps to record screen with audio using QuickTime on Mac, just as an.
To record computer screen, game, webcam, streaming videos, it is better to use a desktop recorder than a screen recorder online.
Making a screen record with voice over Launch Dropshare (it's free with Setapp subscription). Click a circular icon in the menu bar to record the screen. Choose a microphone to record system audio and audio from your microphone. Using the Screen Recorder in Mac OS X. The screen recorder function is included with QuickTime Player in Mac OS X 10.6 – 10.9 and later. Here’s how to use it to capture a video of the Mac screen in action: Launch QuickTime Player (located in /Applications/) Pull down the File menu and select “New Screen Recording”.
A browser-based recorder usually comes with less features and is not suitable to record gameplay while a desktop recorder is often more advanced and packed with various useful features.
For example, FonePaw Screen Recorder, the desktop recording software we introduce here, is full-featured desktop screen & audio recorder for Windows 10/8/7 and Mac.
Apart from the ability to record full screen, windows, certain areas, games, live streaming videos, webcam, audio (system sound & microphone voice) that average screen recorders can do, the FonePaw desktop recorder stands out with many advanced features.
Record screen videos in high definitionat 60 fps;
Enablehardware acceleration so that the computer runs more smoothly in recording gameplay or other processor-heavy screen activities;
Save screen capture in various formats: PNG, GIF or videos (MP4, MOV, AVI, TS, etc.);
Offer scheduled recordings to automatically record game, streaming videos;
Add annotations in screen recording videos;
Customizable hotkeysto control screen capture;Highlight mouse cursor in screen videos;
Hide desktop icons during recording;
Show countdown before filming computer screen.
Better than that, FonePaw Screen Recorder is now free to download. And unlike other free screen recorders which applies a watermark to your screen recording footage, this recorder won't add watermark to your videos.
Get this desktop recorder on Windows PC or Mac.
DownloadDownload
With a simple interface, the desktop recorder is also quite easy-to-use. The followings are how to record desktop screen and audio with FonePaw Screen Recorder.
You May Like:
Best Desktop Screen Recorder for Mac Computer
How to Record Desktop Screen
When you open FonePaw Screen Recorder, you'll find 3 tools in the desktop recorder: screen recorder, audio recorder, snapshot. To take a video of a computer screen, click Video Reorderto start screen video capture.
Step 1 Select Area to Record
Toggle on the button for Display. Then click the arrow down button to select the recording region: full screen, customized area, preset frame (1080p, 720p, etc.). You can allow the recording region to move following the mouse cursor.
Step 2 Enable Webcam (Optional)
If you need to record facecam in picture-in-picture mode, turn on the button for Webcam.
Step 3 Adjust Audio Settings for Desktop Screen Capture
Turn on the buttons for System Sound and Microphone to enable the desktop recorder to record audio from computer and microphone. Drag the slider to adjust volume.
Step 4 Customize Recording Settings
Click More Settings, which will open Preference panel that give you many options. For example, you can add mouse cursors effects with different colors; allow to move the recording region during recording; select the format for the screen videos.

Step 5 Record Computer Screen
When you have set up all parameters, click REC. The screen recording will begin. You can add annotations or schedule a recording with the options in the floating panel.

When you are done, click Stop button. You can then view the screencast and if you are satisfactory, save the video on your PC.
NOTE: When FonePaw Screen Recorder is running, you can also use keyboard shortcuts to activate and stop screen video recording. The default hotkeys to start a screen video capture is Ctrl + Alt + R. The hotkeys to end a recording is Ctrl + Alt + R. You can customize the hotkeys in Settings.
How to Record Desktop Audio
FonePaw Screen Recorder can not only be a desktop screen recorder but also a desktop audio recorder to record audio from a computer in MP3, WMA, M4A, AAC.
The followings are how to record audio on Windows and Mac.
Step 1 Open Desktop Audio Recorder
When FonePaw Screen Recorder is running, click Audio Recorder.
Step 2 Adjust Audio Settings
To record internal audiofrom computer, enable System Sound. If you want to add voiceover, toggle on Microphone. You can adjust the volume now by dragging the slider or you can volume up or down later during the recording.
Tip: Click Preference and go to Sound sections, you'll choose to customize the audio settings, save the recorded audio in what format and decide the quality of the recording.
For Microphone, enable 'Microphone noise cancellation' and 'Microphone enhancement' to optimze the sound quality. Besides, please start sound check before recording formly, which will test whether the audio recording can go well.
Step 3 Record Audio on Computer
When you are ready, click REC to start recording audio. A window will appear, allowing you to pause, stop the recording, enter the duration of the recording to schedule a recording or adjust the volumes.
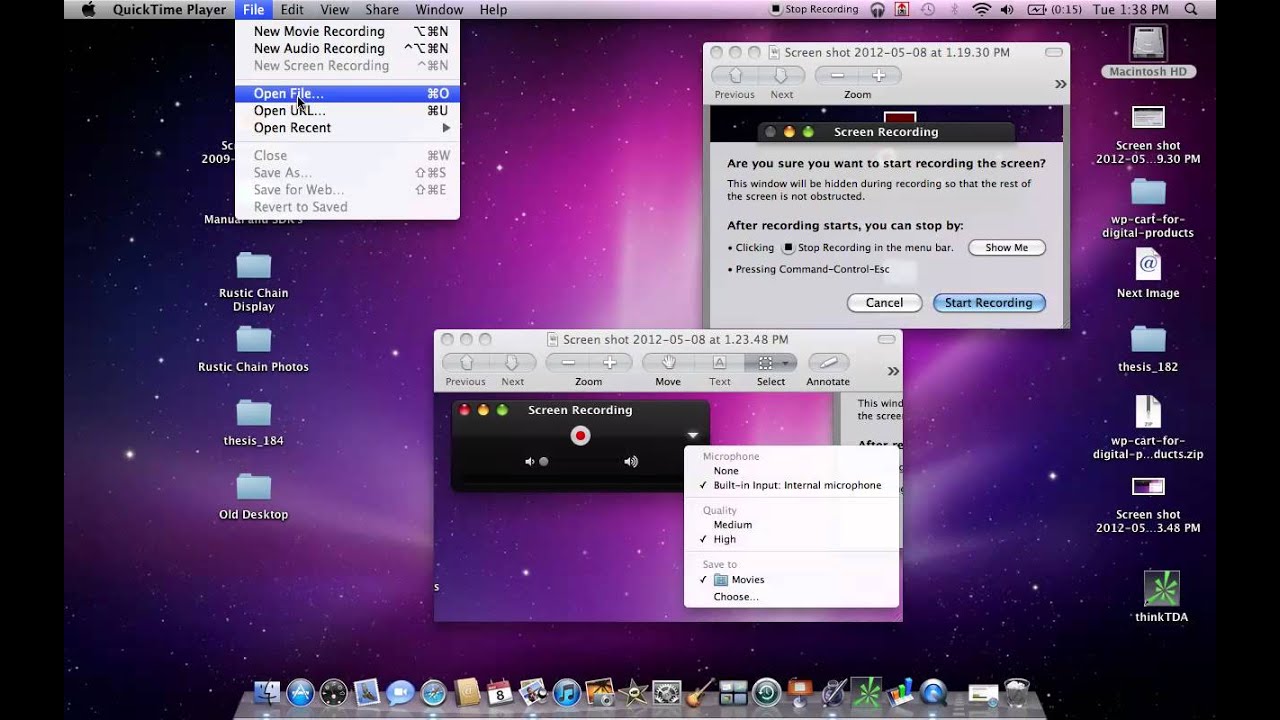
Step 4 Save the Recorded Audio
To stop recording, click Stop and desktop recorder will save the recorded audio file on your computer.
That's all you have to know about the desktop video & audio recorder. If you find it helpful, share to your friends via Facebook, Twitter, Instagram and more.
Mac will not let you record your computer’s audio with any of their built in program. If you have ever tried recording your Mac’s screen, you probably know there are so many ways to do it. Recording can prove to be expensive with costly paid software’s. Here are few methods for how to record screen and audio at the same time on mac.
- WinX HD Video Converter
- QuickTIme Player
- Screen Flow
- Capto
WinX HD Video Converter
It is an extra tool for help and simple to use: Download, run and record. Get the software online and install it. When you run it, you will see “Screen Recorder” button, click it ! A new windows will pop up to select the frame rate, audio device, target folder, some further option to capture mouse clicks or not and count down seconds. Hit “Start Record” and begin the capture. This software is multi-purpose, apart from recording screen you can download and convert videos.
Screen Record On Mac Desktop
Read Also:
QuickTIme Player
How to record screen and audio on mac QuickTime :
Print Screen Mac Desktop
Wouldn’t it be great if you could capture all the system sound for free? One way to do it is with QuickTime. Mac OS X has QuickTime Player built-in and it allows you to record your screen easily. It supports recording entire screens or selective regions. However, there is one feature that is missing from the otherwise perfect screen recording solution, and that is the ability to record audio. For that you need a way to route the audio playing to QuickTime and for that purpose you can use a free program called Soundflower. This comes handy when you want to record your computer’s audio while you are recording the screen. Here are few steps to download and setup soundflower mac:
- Downloading: https://soundflower.en.softonic.com/mac

Go ahead, download and install the software to start with.
- Configuring
Now that you have installed the software, how do you know it is functioning? Open up sound system preference and look for output and input tab, here you will see our installed software. To route the sound from Mac’s speaker just select Soundflower in the output tab and you are done. Whatever sound comes from those speaker will channel through our Soundflower.
- Capturing
How to record internal audio on mac
While you are recording screen with QuickTime, Soundflower needs to be set up to record audio. So, open up QuickTime Player, choose New Audio Recording form File. Now, in the recording audio interface you will see a down arrow, click on that. Select Soundflower from that menu and you are good to go. Start to record when you feel so.
- Monitoring
How To Screen Record On Mac Desktop
There is a slight problem with our Soundflower, remember configuring our software? When you configured it all the audio was channeled through Soundflower, hence, your speakers won’t output anything. To fix that, just simply go to our Soundflowerbed menu bar and select your output device. Now, capturing and channeling will go hand in hand.
Screen Flow
It is often regarded as the best screen recording software you probably have. Telestream’s $99 ScreenFlow is not only a screen recorder but along with that you can edit videos too. Although, it doesn’t give you the freedom to capture just the part you want to record. It automatically selects the audio channel, you can use it with Soundflower too. It has this interesting feature of adding overlays to the recorded videos. You can mimic finger taps, add transitions and what not? It goes on to record the full screen with customized options like selecting frame rate, adjusting video quality and whether or not to record computer audio.
How To Record Your Computer Screen Mac
It requires no technical ability to install and bring it to use. Just follows the steps below:
Screen Record On Mac Os
- Pay for the software, it is definitely worth every penny and download.
- It has this shortcut, which always comes handy. Press and hold shift command 2.
- A pop up will seem asking for what to record and what not to. Select so and click the red button to start recording.
- When you are done recording, press and hold shift command 2, a screen will appear to edit the video recorded. Edit in whatever ways you want to and then export the file.
Capto
How Do You Screen Record On Mac Desktop
It is a powerful, easy-to-use tool which can definitely help you to save time. It is a suite of video editing and screen recording tool. Capto takes capturing, recording, video and image editing to the next level. You can capture your screen with HD quality and audio crystal clear. You can adjust the frame rate and get sharp quality recording. It also comes with intelligent file-manager and quick sharing options. You can have it for trail or spend $29.99 to download a copy of yours. Once you get away with all the installing you have variety of options. Record the entire screen or any specific region of choice. Choose to show or hide the cursor when creating informative tutorial videos. Whatever you do, you are assured of high quality videos. You can set a pre-defined screen recording duration beforehand. Along with the audio recording, you can use this feature to record anything important if you know the amount of time well before-in-hand.
Screen Record On A Mac Desktop
That was all, choose whatever way you want to . There are many paid software but if you don’t want to pay use the already built-in software to enjoy your recordings. Have fun recording !