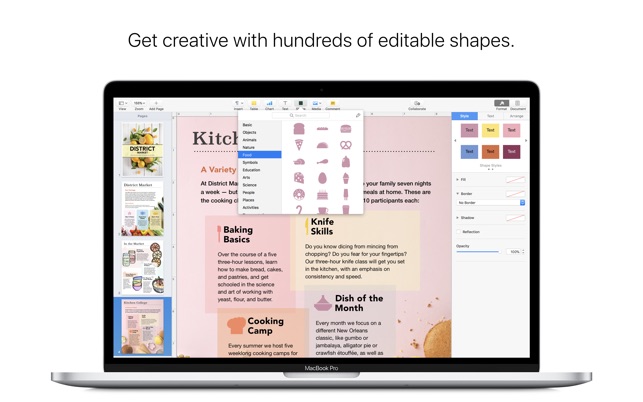
This article explains how to download and install Firefox on a Mac.
Pages For Mac Os X 10.11.6
- If you are updating from a previous version of Firefox, see Update Firefox to the latest release.

Pages is the answer to the wildly popular Microsoft Word that is frequently used by PC users around the world. With the launch of the OS Mavericks, Apple has tried to change the definition of Pages with a beautiful new interface, some powerful tools for editing and a few great templates as well. Some users updating to 10.15 have found their DisplayLink devices have stopped working. 5.2 software is designed to run on Mac OS 10.15, but the OS can disable our kernel extension during the update.
Mac Os X 10.10
Make sure your Mac meets the System Requirements for Firefox.- Apple Pages 10.3.5 - Apple's word processor from the iWork suite. Download the latest versions of the best Mac apps at safe and trusted MacUpdate.
- Pages for OS X was updated to version 4.3 on December 4, 2012, to support Pages 1.7 for iOS, which was released on the same day. Pages for iOS 1.7.1 introduced better compatibility with Word and Pages for Mac, and version 1.7.2, released on March 7, 2013, merely added stability improvements and bugfixes.
If you use an old version of OS X, see these articles for more information:

Pages For Mac Os X 10 11 6 Download
To download and install Firefox:
- Visit the Firefox download page in any browser (for example, Safari). It will automatically detect the platform and language on your computer and recommend the best version of Firefox for you.
- Click .
- Note: If you want to have a choice of the language for your Firefox installation, click the Download options and other languages link instead.
- Once the download has completed, the file (Firefox.dmg) may open by itself and pop open a Finder window containing the Firefox application. Drag the Firefox icon on top of the Applications folder in order to copy it there.
- Note: If you do not see this window, open the Firefox.dmg file that you downloaded.
- After dragging Firefox to the Applications folder, hold down the control key while clicking in the window and select Eject 'Firefox' from the menu.
Tip: You can add Firefox to your dock for easy access. Just open your Applications folder and drag Firefox to the dock.
Firefox is now ready for use. Just click on its icon in the dock or Applications folder to start it.
When you first start up Firefox, you will be warned that you downloaded Firefox from the Internet. Because you download Firefox from the official site, click .
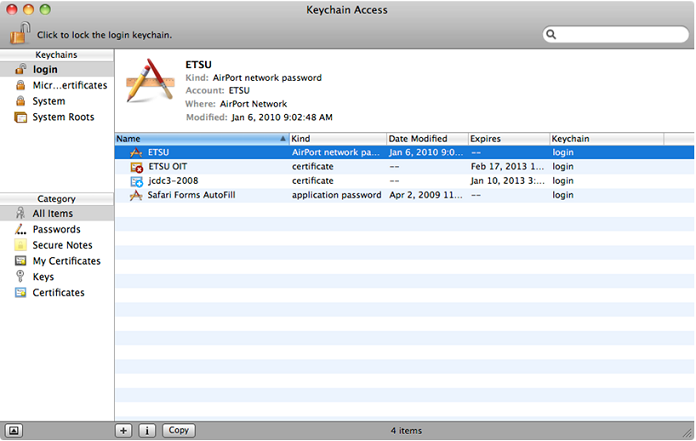
Upon installation, Firefox will not be your default browser, which you'll be notified about. That means that when you open a link in your mail application, an Internet shortcut, or HTML document, it will not open in Firefox. If you want Firefox to do those things, click . If you're just trying out Firefox or simply do not wish to set Firefox as your default browser, click .