Last Updated on August 9, 2020 by
BlueStacks is used to run Android apps and games on Windows OS systems without any hassles. Gamers around the world love this emulator and so far it’s the best of all emulators available. But a lot of users still face some issues and want to get rid of BlueStacks emulator quickly. It might be due to system configuration or some technical errors which they aren’t able to solve. Or maybe you simply don’t want BlueStacks anymore. We get that!
Bluestacks 1 free download - Apple Safari, Stronghold 1, Microsoft Windows 7 Service Pack 1, and many more programs. BlueStacks is the world’s fastest Android gaming platform for PC, preferred by over 400M gamers globally. From App Player to Android Gaming Platform The founding members of BlueStacks started the development of the idea in 2009, the seeds of which were sown during the time they spent playing video games with their kids. BlueStacks is the first production software that allows you to use your favorite mobile apps on a Windows PC.
BlueStacks is a free and handy utility that allows you to launch Android applications directly on your PC or tablet.

What You Don’t Know!
Uninstalling BlueStacks is pretty simple but what users aren’t aware of is that there are a lot of files left over in the Program Data folder even after removing the app player. These files not only occupy a certain amount of space on your computer but may also create problems in future if you were to install BlueStacks on your Windows PC again.
So it is important that you not only uninstall BlueStacks from your Windows PC but also remove all the leftover files as well. We’re going to guide you exactly the same!
How to Uninstall BlueStacks Completely
There are 2 ways through which you can disable or remove BlueStacks completely from your computer or laptop.
- By using Control Panel’s Uninstall a Program feature manually
- By using BTSCleaner_All Troubleshooter from BlueStacks itself
Pro Tip: The 2nd method is quick and simple as there’s no manual file removal process involved.
Method 1: Uninstalling BlueStacks Manually
Step #1.
Press Windows Logo on your keyboard and search for Control Panel in it and click on Open.
Step #2.
Now under the Programs option click on Uninstall a program option.
Step #3.
Look for BlueStacks in the list of the programs and right click on it to Uninstall BlueStacks from your Windows PC.

Step #4.
Now follow the on screen instructions to complete the process of uninstalling BlueStacks. Next, open the C drive on your Windows computer and click on the Program Files option to proceed further.
Note: As we explained earlier that there are few leftover files after the uninstallation process that have to be removed to avoid any problems, this process for the exact reason.
Step #5.
Now find the BlueStacks folder in those program files and Delete the complete folder. Click on Yes if there’s any result popping up on your screen.
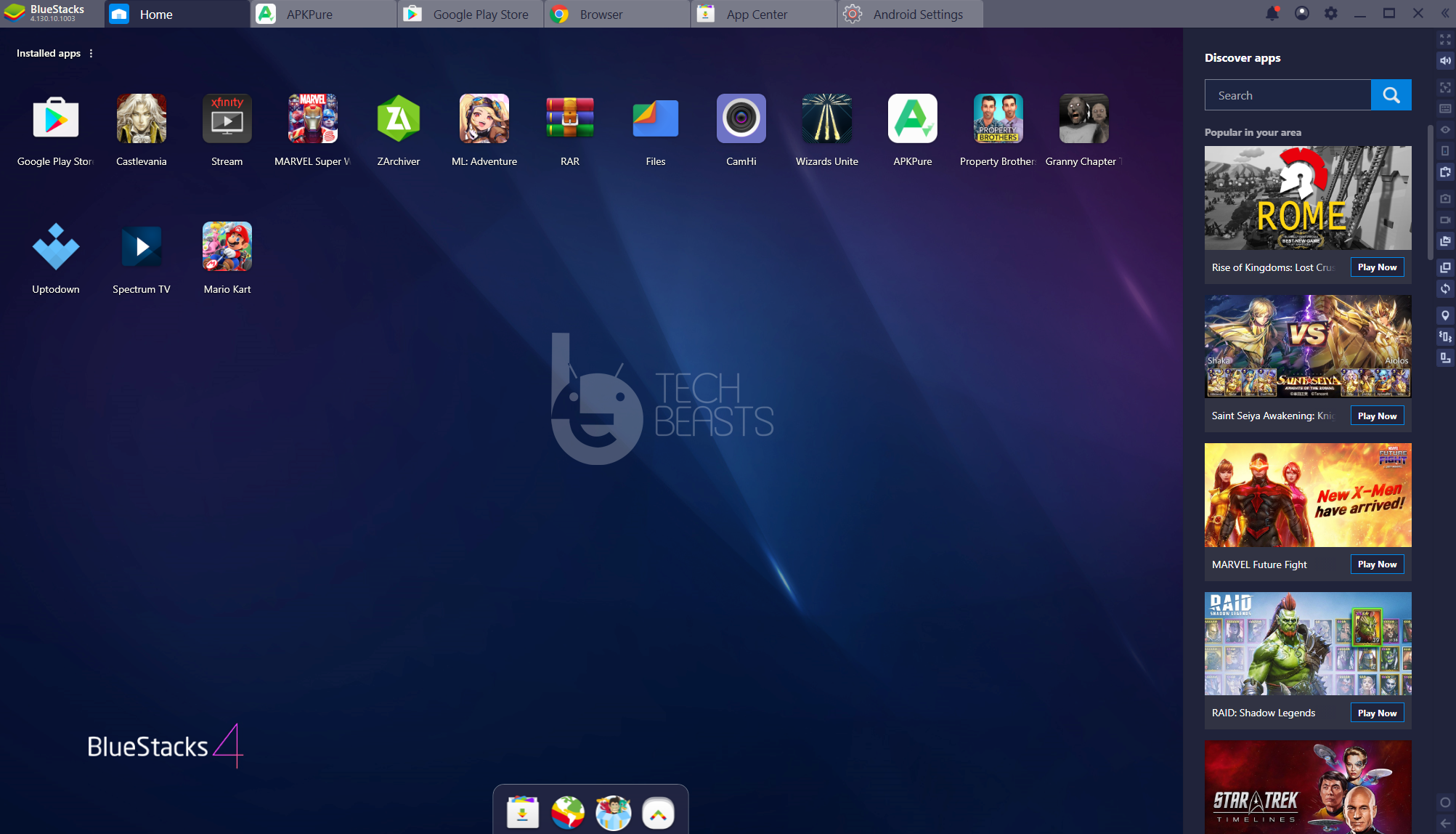
Step #6.
Well, even after you delete the folder there are still many temporary files you need to delete. Press Windows Logo on your keyboard and type RUN in the search box.
Step #7.
Open the Run dialog box, type %temp% and press Enter key. Now select all files by CTRL + A keys and press SHIFT + DELETE to permanently delete all temporary files in the folder.
Step #8.
Once you’re done with this, open Run dialog again and now type regedit and press Enter. Now click on Yes, when it asks for permission to open the Regedit folder.
Bluestacks Windows 10 Error
Step #9.
Launch Registry Editor and follow these options HKEY_LOCAL_MACHINE > SOFTWARE > BlueStacks from the left side menu available in the folder.
Step #10.
Now press Delete and confirm all the actions that come up on your screen to delete any software keys or files stored in your PC’s registry folder.
With this, BlueStacks is now completely deleted from your Windows PC. Of course, you can skip the Temp files and Registry Editor steps if you don’t have any issues with it. Deleting program files of BlueStacks must work if you install BlueStacks anytime in future.
2nd Method: Uninstalling BlueStacks with a Troubleshooter!
Bluestacks Windows 10
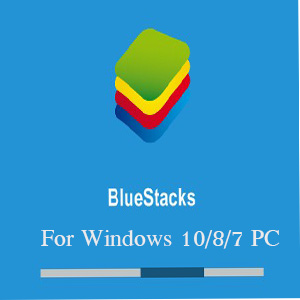
This troubleshooter is released by BlueStacks itself officially so it’s safe to use.
Step #1.
Download BTSCleaner_ALL.Exe file on your Windows PC to get started! Click on Yes when it asks for permission once you launch the EXE file.
Step #2.
It will now start uninstalling BlueStacks from your computer or laptop and this might take some time depending on your system configuration.
Step #3.
Once the process is completed, here’s what you’ll see on your screen. Click on OK and you’re good to go!
This indicates that BlueStacks is now successfully uninstalled.
Make sure all files are deleted completely by following the Step #4 to Step #10 from the 1st method above again to completely remove all the files. Of course, the BlueStacks uninstaller removes everything but ensures you check it manually once. We didn’t find any temp or registry files once we ran BlueStacks official uninstaller, so you’re good to go!
Bluestacks Windows 10 64
Final Words!
Bluestacks Windows 10 Crash
We’re sure it’s now easy for you to uninstall BlueStacks from your respective computers or laptops running on Windows 10, 8 or 7. Do let us know if you face any issues during the process, we’ll be happy to help you!