Hi Ishie, The details on how to activate using the Product Key are given on the MSDN portal, you can expand the details section under 'Office Home and Business 2016 for Mac' for the instructions. The Office 2019 Activation ID is 70512334-47B4-44DB-A233-BE5EA33B914C, and the Office 2016 Activation ID is 98EBFE73-2084-4C97-932C-C0CD1643BEA7. CAUTION: If you intend to uninstall the product key for Office, for example, and forget to enter the Activation ID, all installed product keys are uninstalled. This includes the product key for Windows.
Introduction: How to Install Microsoft Office 2016 for Mac for Free
Microsoft has put out the free download of Office 2016 for Mac public preview, without any Office 365 subscription required. The new software includes support for Retina displays, iCloud syncing, and looks like the versions of Office currently available on Windows and mobile.
You can begin the free download here.
Step 1: Download the Install
Once you download the 2.6GB file to your downloads folder, click on the Office Preview Package to get started. You will be guided through the necessary steps to install this software.
Tip: I had to upgrade my OS X because you can't install Office for Mac with any version of OS X below 10.10. To see my tutorial on how to upgrade your OS X go here.
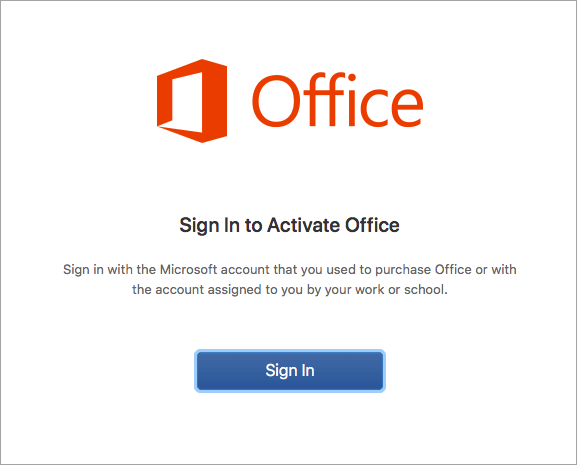
I also had some internet interruptions on my initial download to my downloads folder and had a hard time opening the package because it did not download the full 2.6GB. Make sure that you fully downloaded the package.
Step 2: Read and Agree to Licensing Agreement
The software license agreement comes in many languages, this one in English. Once you read the agreement, you will have scrolled to the bottom. Click continue to agree.
Step 3: Agree to the License Agreement to Begin Installation
You will then be prompted to agree. Once you do you will select what users of your computer will have access to the software to select the destination for install. You will need 5.62GB of free space to install. Select and click continue.
Step 4: Install Office for Mac
I want all users of my computer to be able to access Office and made sure to have the available space. Now I am ready to install. I click install. I had to wait a few moments for the installation to complete. Then I was notified that the installation was successful. And my installation is complete.
Be the First to Share
Recommendations
Make it Glow Contest
First Time Author Contest
PCB Challenge
Office 2016 is an awesome new edition of Microsoft Office package. Although, Office 2013 and Office 2016 look quite same, but Office 2016 products have more options to customize it. People, who were looking for options to change the old-fashioned blue title bar, can easily change it using built-in option. Apart from that, you will get more other improvements in Office 2016.
Generally, you should always install all the Windows and Office updates. Whenever, Microsoft finds a bug or they get reported for a bug, they launch an update to fix that. Sometime, Microsoft sends updates to provide tiny improvements or new options. Sometime, it works like a security solution. You should never ignore any Windows or Office update.
But, not all the time, update brings new features. Sometime, it cannot be up to your expectation. Sometime, updates can ruin your experience. If you have previously got such experience and do not want to install any further update of Office 2016, here is a solution. These three methods are working and they will let you block all the new updates within moments.
#1 Using in-built option of Windows
If you are using Windows 10, you can find the solution very easily. Not only Windows 10, but also, this setting is available in previous Windows versions as well. But, the method to find this setting is pretty different. Anyway, if you are using Windows 10, you can follow this method,
Press Win + I and go to UPDATE & SECURITY. Following that, expand the Windows Update section. Here you will get Advanced Options button. Just click on it. Now, just uncheck the option that says “Give me updates for other Microsoft products when I update Windows”.
That’s all! Now, Windows will ignore all the other products including Microsoft Office when it will search for updates.
If you are using Windows 7/8/8.1, you can find the same option using following method. At first, go to Control Panel to open Windows Update settings. Here you will get Change Settings option in your left hand side. On the next screen, you can find an option that says “Give me updates for other Microsoft products when I update Windows”. Just uncheck the checkbox to disable Office updates.
#2 Using DoNotSpy
DoNotSpy is a great software for Windows 10 users. It can disable all the things that Microsoft uses to gather user information through Windows 10. You can do different things including disable location, disable password reveal button, disable automatic Windows updates and more others. Just like them, it can also turn off automatic Office 2016 update. To utilize it further, at first, download the software for Windows 10 and install it. Then, open the DoNotSpy windows and find out the option that says “Disable Windows Update for other Products”.
Just check the option and hit the Apply button. The setting will be changed automatically. No restart is required.
#3 Using built-in option of Office 2016
Office 2016 comes with several new features and improvements. Although, this is not a new feature that blocks Office updates, but still you can make use of this option. Therefore, to use the built-in option of Office 2016, go through the following guide. At first, open any Office product like Word, Excel, Outlook etc. Click on the File button and go to the section called Account. Sometime, it can be placed as Office Account. Both are same but it varies from app to app. Anyway, on this page, you will get an option named Office Updates.
Office 2016 Mac Bypass Activation Password
By default, it will be set to Enable Updates. Just click on the Update Options button and select Disable Updates from the drop-down menu.
Office 2016 Mac System Requirements
That’s it. Now, your Office 2016 will not be updated until you manually do it.