Dec 16, 2020 • Filed to: Solve Mac Problems • Proven solutions
- Macbook Pro Open Task Manager
- Macbook Pro Touch Bar Task Manager
- Task Manager On A Mac
- Macbook Pro Task Manager
On Mac computers, the Activity Monitor application is equivalent to the Task Manager program found on Windows PCs. You can open Activity Monitor using either the Launchpad or the Applications folder on Macs running OS X Yosemite. Use Launchpad to Open Activity Monitor Step 1: Click the Launchpad icon on your Mac's Dock to open Launchpad. Please Subscribe to The Helpful Dad's Tech Tips here: This video is about the Activity Monitor application on your M. Like others have reported, this method worked for me as well. No SMC or Pram reset required. After moving the file and restarting the Macbook Pro, the kerneltask CPU usage has gone done from more than 500% to under 10%. Memory usage has dropped slightly, but was not the problem to begin with. Also, the battery lifetime is much better since then. Speed Up Start Times: Look at the apps and utilities that start as login items when you turn on your. All MacBook Air models have nonremovable batteries. So do MacBook and MacBook Pro models that were introduced in mid-2009 until the present, except for the 13-inch mid-2009 MacBook. This method is not recommended for Macs with the Apple T2 security chip introduced in 2018.
If you have also moved to the macOS ecosystem recently, then you can have a similar query as well. Unlike Windows, accessing the task manager on Mac can be a tedious job. Though, it is one of the essential features of the operating system. From monitoring the CPU consumption of an application to closing a process forcefully – there are so many things that you can do with Macbook task manager.
To help you do the same, we have come up with this detailed guide on macOS task manager. Read on and learn how to access the task manager on Mac in no time.
Part 1. Is There a Task Manager for Mac?
As you know, the task manager is a native feature on Windows computers. Though, Mac also has a similar component, which is known as Activity Monitor. As the name suggests, it will let you view and monitor all kinds of activities that are running on your Mac. You can view the CPU utilization of a process, system memory, disk storage, and other vital parameters. Furthermore, you can also use the Mac program manager to forcefully quit an app as well.
The feature was first introduced in Mac OS X v10.3 release and was initially known as process viewer or task manager on Mac. It was later when the tool was revamped and got released as an 'Activity Monitor' with Mac OS X 10.9 release.
Part 2. How to Open Task Manager on Mac?
In order to access the features of the Mac process manager, you need to locate the application first. Here are some quick ways on how to open the task manager on Mac that you can also try.
1. Access Task Manager from the Finder
This is the easiest solution to open the task manager on Mac. All you got to do is click on the Apple icon from the main menu and visit System Preferences > Applications. From the available Applications on Finder, visit the Utility folder.
This will open all the utility tools and components on your Mac. Just look for the 'Activity Monitor' tool and double-click its icon to open it.
2. Get Mac Task Manager on Spotlight
Macbook Pro Open Task Manager
Spotlight is one of the most widely used features in Mac that helps us look for files and apps instantly. If you can't find where is task manager on Mac, then click on the spotlight bar (the search icon) at the top right corner of the screen. Now, just type 'Activity Monitor' on it as Mac would look up for it in the background. As you would get the relevant results, click on the Activity Monitor app to open it.
3. Open Task Manager from Mac's Dock
Apart from Finder, Mac's dock also lets us access the vital tools and applications quickly. By default, Activity Monitor is already a part of Mac's dock. Though, you can just drag and drop its icon to include it in the dock as well. Just double-click the Activity Monitor icon on the dock to launch it.
If you want, you can further customize the task manager Mac icon as well. Just right-click the icon to access its context menu. From here, you can select what to monitor and change the dock icon to different options.
4. Use the Mac Task Manager Shortcut
Some macOS versions also have a keyboard shortcut to open task manager in Mac. All you got to do is press Command + Option + Shift + Esc keys at the same time. Keep holding them simultaneously for at least 3 seconds to launch the Activity Monitor app on the screen.
Part 3. How to Format Hard Drive for Mac and PC on Windows?
Now when you know how to access the task manager on Mac, you can easily make the most of it. It can help you monitor the activity of all kinds of apps and processes running on your system. If you want, you can even use the Mac task manager app to forcefully quite a process as well. Apart from that, you can get to know about the following components via task manager on Mac (Activity Monitor).
- CPU – This is the most important component as it provides a visual representation of the CPU utilization. Here, you can view how the processor of your Mac is affected by the app and what component is utilized by it. This can help you identify the most resource-consuming apps and processes.
- Memory – This is mostly the second component in Activity Monitor which depicts how much memory (RAM) a process is consuming on your Mac.
- Energy – If you are worried about the power consumption or overheating of Mac, then you should visit this tab. It will display the amount of energy consumed by an app or a process.
- Disk – This component will provide useful details about disk utilization on Mac. You can see the amount of disk an app has consumed, the kind of data consumed, who can access it, and so on.
- Network – Lastly, the tab will let you know the amount of data that has been exchanged on the network. This would include incoming and outgoing data via different sources.
Part 4. How to Force Quit an Application on Mac?
This is one of the major jobs of the Mac task manager app. It can help you monitor all kinds of above-listed parameters and let you forcefully quit an application too. For instance, if an application has been stuck or frozen, then you can just close it in the background using the task manager on Mac. Here are some of the simplest ways to forcefully quit an application on Mac.
1. Use the Apple Menu
If an application has been crashed on your Mac, then don't worry. Just press and hold the Shift key and click on the Apple logo (on the top left corner of the screen). Here, you can see an option of 'Force Quit' with the name of the selected application. Just click on it to close the application in the background.
2. Use the Mac Dock
If you want, you can also take the assistance of Mac's dock to close an application as well. Needless to say, the mouse should be working and the app must be present on the dock. All you got to do is select the app icon and right-click it. From the available context menu, click on 'Force Quit' to close it.
3. Use Activity Monitor
If you want to know about the details of an application before closing it, then consider using Activity Monitor. You can follow either of the above-listed methods to open the task manager on Mac. As you would get a list of all the running applications in the background, select the one that you wish to close. Click on the 'Force Quit' button and confirm your choice to close the selected application.
Part 5. How to View Running Processes via Terminal?
Just like Activity Monitor, you can also use the Terminal to view all the running processes in your Mac. It will display a unique ID for every process, which you can later be used to kill the process as well.
- Go to your Mac's Applications > Utility and launch the Terminal app from here.
- If your Mac is malfunctioning, then restart it in the recovery mode and go to Utilities > Terminal instead.
- Once the terminal app has been launched on your screen, simply type the 'ps –ax' command and press enter.
- This will display a list of all the running processes with their process ID (known as PID).
- If you want to forcefully close a process, then type 'kill' followed by its PID. To close all the processes of that application, just type 'killall' followed by the name of the app and press enter.
Part 6. Tips for Using Task Manager on Mac
Since Activity Monitor (task manager on Mac) is such a useful component, it will come handy to you on different occasions. If you want to make the most of it, then consider following these tips.
- If the Activity Monitor icon is not added to the dock, then simply drag and drop it there. This will let you access it quickly.
- Using the task manager on Mac, you can even close some vital system processes. Therefore, try not to close a process you are not able to understand.
- You can also use the Activity Monitor the see the battery consumption of the system. It will also help you identify and close the most power-consuming apps.
- Ideally, it is used to forcefully close a malfunctioning application. Whenever an app would crash, open the Activity Monitor, select it, and forcefully quit the application.
- Try not to use the Activity Monitor to close apps on a regular basis. This might end up corrupting your apps at times.
Conclusion
That brings us to the end of this informative guide on how to access the task manager on Mac. Not only have we discussed how to open the task manager on Mac, but we have also listed its usage and all the vital things we can do with it. Since Activity Monitor is the Mac equivalent of Task Manager (Windows), every user should be aware of it. Feel free to follow this guide and try to access Activity Monitor on your Mac as well.
What's Wrong with Mac
- Recover Your Mac
- Fix Your Mac
- Delete Your Mac
- Learn Mac Hacks
Profile Manager
Profile Manager makes it easy to configure your users' macOS and iOS devices so they’re set up to use your company or school resources and have the settings your organization requires.
Profile Manager helpEnable mobile device managementReset Profile Manager Ports used by Profile Manager in macOS ServerResolve issues with Profile Manager in macOS Server
Ports used by Profile Manager in macOS ServerResolve issues with Profile Manager in macOS ServerXsan
Xsan is a powerful and scalable solution for storage and consolidation in macOS. Use the resources below to learn about setup options, network management, configuration, and more.
Set up and manage an Xsan networkXsan versions included with or required by macOSLearn about sharing filesMount Xsan volumes with advanced optionsCompatibility of Xsan metadata controllers (MDCs) and clientsResources
Have a question?
Macbook Pro Touch Bar Task Manager
Ask everyone. Our Apple Support Community can help you find answers.
Task Manager On A Mac
Ask the Apple Support Community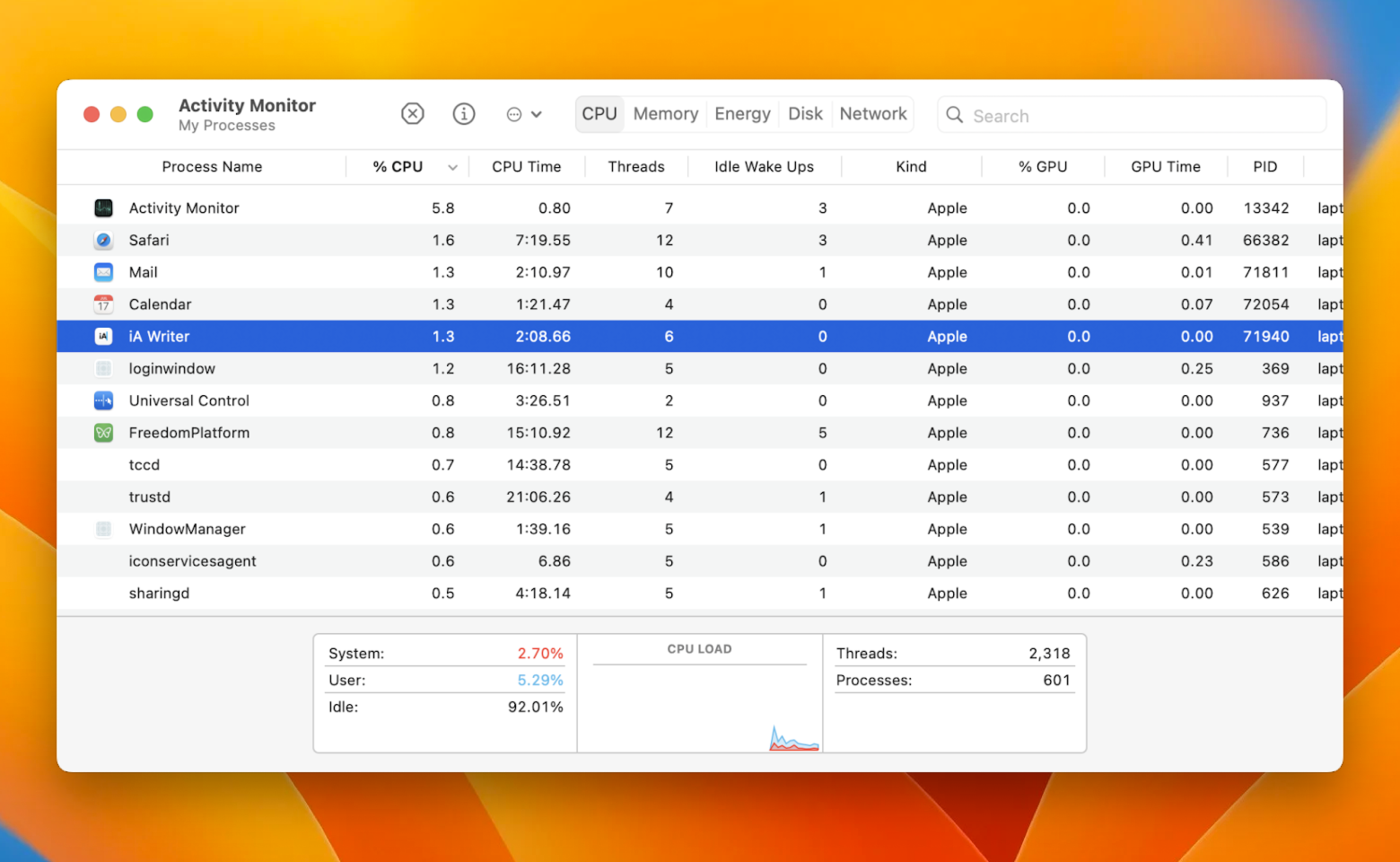
Tell us how we can help
Macbook Pro Task Manager
Answer a few questions and we'll help you find a solution.
Get support